Become an Aged Corpo...
Free
Check with seller
Computer
Have you lost some of your important data and are unable to recover it? Need not to worry, as QuickBooks auto data recovery is there to rescue you. QuickBooks users often look for the ways to recover the lost data with QuickBooks auto data recovery. In today’s article, we will be answering this query in detail, but before that, it is sensible enough to learn a little about QuickBooks Auto Data Recovery.
QuickBooks auto data recovery tool has been a savior many a times in case of data loss or data corruption, as this tool assists the QuickBooks users to recover almost all data. The auto data recovery tool can be a quick way to recover the data, whereas the process to recover the lost data can be a time-consuming process otherwise. Before jumping on to the procedure to utilize this tool, let us first check out some important points to be kept in mind:
Follow the steps in order to recover the deleted or lost data from your QuickBooks with the help of auto data recovery.
In order to get back the lost data with the help of QuickBooks Auto data recovery, the user can make use of the Original Transaction Log File along with the Auto Data Recovery version of the company file, to recover the recent transactions. The steps to be followed are listed below:
Note: Check the company file location on the Product Information screen
Published date:
February 23, 2024
Region:
California
City:
Los Angeles
Views
9






Useful information
User
Contact publisher
You must log in or register a new account in order to contact the publisher


Become an Aged Corpo...
Free
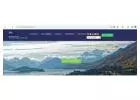

NEW ZEALAND New Zeal...
Check with seller


No Website? No produ...
Free


Make $$THOUSANDS a W...
Free
